Carma BI - Asking questions
Carma BI’s two core concepts are questions and their corresponding answers. Everything else is based around questions and answers. To ask Carma BI a question, click the New Question button at the top of the screen.
Ways to start a new question
You can start your new question:
- from scratch with the Question Builder interface
- from an existing question
Using the Question Builder interface
Carma BI has a simple graphical question builder that looks like this:
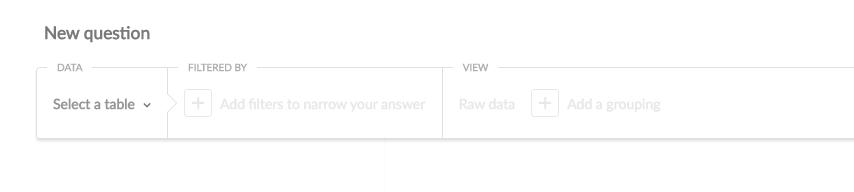
The question builder is made up of four distinct sections, from left to right:
- Data, where you pick the source data you want to ask a question about
- Filters, where you can optionally add one or more filters to narrow down your source data
- View, where you choose what you want to see — raw table data, a basic metric, or a saved metric
- Groupings, where you can group or break out your metric by time, location, or other categories
Source data
All of the data in databases are in tables. Typically, tables will be named for the thing that each row in the table contains. For example, in a Contact Purchases, each row in the table would represent a purchase of a single customer. This means that when you’re thinking about how to phrase your question, you’ll need to decide what your question is about, and which table has that information in it.
- Contacts
- All your contacts/recipients/customers
- Messages
- All your sent messages
- Contact Messages
- All your messages linked to your contacts
- Clicks
- All your clicks
- Contact Clicks
- All your clicks linked to your contacts
- Links
- All your message links
- Purchases
- Your purchase history data
- Contact Purchases
- Your Purchase history data linked to your contacts
The first dropdown menu in the question builder is where you’ll choose the database and table you want.
Using saved questions as source data
If you’ve saved some questions, in the Data menu you’ll see the option to use one of your saved questions as source data (Saved Questions). You can use most saved questions as source data. You can even use questions that were saved as a chart rather than a table.
Filters
Filtering your data lets you exclude information that you don’t want. You can filter by any field in the table you’re working with, or by any tables that are connected through a foreign key. Filters narrow down the source data to an interesting subset, like “active users” or “bookings after June 15th, 2015.”
Different fields will have different filter options based on what kind of data type they are. There are four universal filter options, or “operators,” that can be applied to any field. These operators are:
- is a value, e.g., “Status is ‘closed’”
- is not a value, e.g., “Status is not ‘closed’”
- is null, i.e., the cell in the field is empty
- is not null, i.e., the cell in the field isn’t empty
Some fields have a limited number of possible operators. Carma BI will pick up on this and limit the choices in the filter selection to only valid values. Some fields (e.g., a number field like Price) will have many possible operators.
Fields that are comparable, like numbers or dates, can also be filtered using the following operators:
- Less than a value you enter
- Greater than a value you enter
- Between two values you enter
Filtering by dates
If filtering by dates, a date picker will appear to allow you to select dates easily. You have two main options for picking your date: relative or specific.
Specific Dates
This is the most basic way to select dates. You just click on the date you want from the calendar. If you click on a second date, the picker will select all the dates in between the two you clicked on, creating a range. Clicking on any date while you have a range selected will clear the range. You can also use the All before and All after buttons to quickly select all dates before or after the one you’ve selected.
Relative Dates
Relative dates are how we more commonly talk about time: “how many new recipients signed up last month?” We talk about time relative to today.
In practice, if you select Past 30 days from the Relative Date calendar picker, this would be the same as selecting those same dates from the Specific Date picker — unless you save your question and look at it again tomorrow.
Now the relative date will be referencing the past 30 days from today, not from the day you saved the question. This is a really useful way of creating and saving questions that stay up-to-date: you can always know what your total sales were in the past 7 days, for example.
Selecting answer output in the View section
The next section of the question builder is where you select what you want the output of your answer to be, under the View dropdown. You’re basically telling Carma BI, “I want to view…” Carma BI can output the answer to your question in four different ways:
1. Raw data
Raw Data is just a table with the answer listed in rows. It’s useful when you want to see the actual data you’re working with, rather than a sum or average, etc., or when you’re exploring a small table with a limited number of records.
When you filter your data to see groups of interesting users, orders, etc., Raw Data will show you an output of each individual record that matches your question’s criteria.
2. Basic metrics
What’s a metric? It’s a number that is derived from your source table and takes into consideration any filters you asked Carma BI to apply to your question. So when you select one of these metrics, your answer will come back in the form of a number. You can add additional metrics to your question using the + icon next to your selected metric.
The different basic metrics are:
- Count of rows: The total of number of rows in the answer. Each row corresponds to a separate record. If you want to know how many orders in the Orders table were placed with a price greater than $40, you’d filter by “Price greater than 40,” and then select Count, because you want Carma BI to count how many orders matched your filter.
- Sum of …: Sum of all the values in a column. This is really easy to get mixed up with Count — just remember that Count counts each row, but Sum adds up all the values in a single field. You’d use Sum to get your total revenue dollar amount, for example.
- Average of …: Average of all the values in a column.
- Number of distinct values of…: Number of unique values in all the cells of a single column. This would be useful to find out things like how many different types of products were sold last month (not how many were sold in total).
- Cumulative sum of…: This gives you a running total of a specific column. This will look exactly the same as Sum unless you break out your answer by day, week, month, etc. (See the next section about breaking out metrics.) An example would be total revenue over time.
- Cumulative count of rows: This gives you a running total of the number of rows in the table over time. Just like Cumulative sum of…, this will look exactly the same as Count of rows unless you break out your answer a time field.
- Standard deviation of …: A number which expresses how much the values of a column vary, plus or minus, from the average of that column.
- Minimum of …: The minimum value present in the selected field.
- Maximum of …: The maximum value present in the selected field.
3. Common metrics
The common metrics will appear when you’ve selected a basic metric like Sum of… or Average of…. It’s the specific field Carma BI needs to base your answer upon. The common metrics will vary depending on which Source data you’ve selected. I.e. if you’ve selected the Purchases table, you can select Sum of total price.
Breaking out metrics: adding a grouping
Metrics are great by themselves if the answer you’re looking for is just a simple, single number. But often you’ll want to know more detailed information than that. For example, the sum of all invoiced amounts is a metric. It’s natural to want to look at this metric across time or another grouping, such as whether the invoices are paid or not.
You can do this by adding a Grouping to your question. You can break out your answer by any date or time in your table, or by any category field. These groupings are called dimensions.
If you apply a single dimension to your question, you get a table where the leftmost column is the dimension and the rightmost column is the value of the metric for that dimension’s value. You can visualize this in several ways, like a line or bar graph, with the value as the y-axis, and the dimension as the x-axis.
Two dimension breakouts are equivalent to a pivot table in Excel, and are one of the workhorses of the business intelligence world. For example, we might want to know how many orders we had per city per month. If we want to try this with the Sample Dataset, we’d open the Contact Purchases table, skip the filters, then choose “Count of rows,” and then add groupings by Purchase Transaction Date by Month and Contact City.
If you add more dimensions, you will add columns to the left of the metric.
Additional Options
Click on the three dots on the far right hand side of the question builder bar to open up these additional settings:
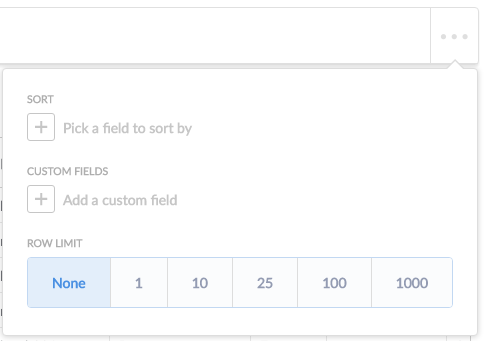
- Sort by a column: either by clicking on the column header or by selecting the column in the advanced section.
- Limit your results to 1, 10, 25, 100, or more rows.
- Create a custom field using math
Creating a custom field
A custom field is helpful if you need to create a new field based on a calculation, such as subtracting the value of one field from another.
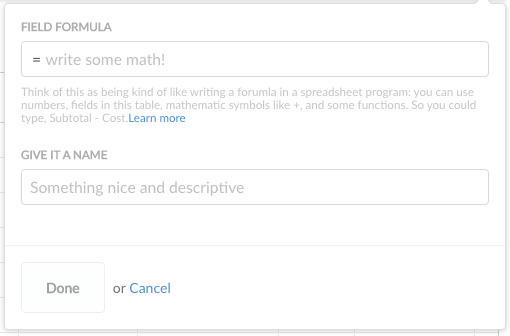
The words in the quotes are the names of the fields in our table. If you start typing in this box, Carma BI will show you fields in the current table that match what you’ve typed, and you can select from this list to autocomplete the field name.
Right now, you can only use the following math operators in your formulas: +, –, * (multiplication), and / (division). You can also use parentheses to clarify the order of operations.
Once you’ve written your formula and given your new field a name, select Raw Data for your view, and click the Get Answer button to see your new field appended to your current table. It’ll be on the far right of the table. Note that this new field is NOT permanently added to this table. It will only be kept if you save a question that uses it.
Now we can use this new field just like any other field, meaning we can use it to filter our question, add a grouping with it, or find out things like the average of this field. You can add multiple custom fields, and they’ll all show up at the top of drop downs within the question builder.
Digging into individual records
Click on a record’s ID number (or primary key) to see more information about a given user, order, venue, etc. You can see all fields related to that one record and all connected tables that are hidden in the table view for the sake of readability. Press the right or left arrow keys, or click on the arrows to the right or left of the screen to page through the other records in the current list.
