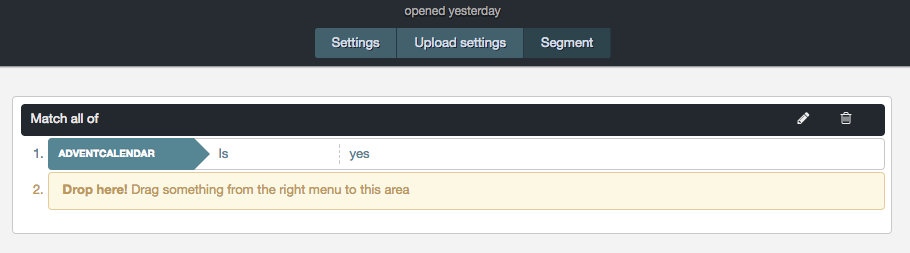Scheduled Exports
Scheduled exports enables you to synchronize your Carma data with i.e. your CRM.
Your exports will run at a selected frequency and the files placed on your Carma FTP account.
Please contact your Success manager or support@compost.se for Scheduled exports activation.
When the feature is active you’ll find it on Account settings > (Data management) Scheduled exports.
Exports from Sent messages: (please note that below strategies so they are separate exports/file results from each other)
Sent – All sent messages from account for a set time period, plus any added field from data base. Note that this export per default extracts data from all messages sent from account, such as campaign, auto send, and transactonal send outs. But with additional column data such as campaign name, project name etc, the raw data can be post sorted by you based upon those values for example.
Opened – All opened messages from account for a set time period, plus any added field from data base. Note that this export per default extracts data from all messages sent from account, such as campaign, auto send, and transactonal send outs. But with additional column data such as campaign name, project name etc, the raw data can be post sorted by you based upon those values for example
Clicked – All clicked messages from account for a set time period, plus any added field from data base. Note that this export per default extracts data from all messages sent from account, such as campaign, auto send, and transactonal send outs. But with additional column data such as campaign name, project name etc, the raw data can be post sorted by you based upon those values for example
Hard Bounced – All hard bounced messages from account for a set time period, plus any added field from data base. Note that this export per default extracts data from all messages sent from account, such as campaign, auto send, and transactonal send outs. But with additional column data such as campaign name, project name etc, the raw data can be post sorted by you based upon those values for example
Unsubscriptions – All unsubscribed messages from account for a set time period, plus any added field from data base. (applies to emails sent with carma default unsubscribed link) Note that this export per default extracts data from all messages sent from account, such as campaign, auto send, and transactonal send outs. But with additional column data such as campaign name, project name etc, the raw data can be post sorted by you based upon those values for example
Complaints – All sent messages from account for a set time period with registered complaints, plus any added field from data base. Note that this export per default extracts data from all messages sent from account, such as campaign, auto send, and transactonal send outs. But with additional column data such as campaign name, project name etc, the raw data can be post sorted by you based upon those values for example
Five soft bounces – deactivation – All 5X soft bounced in a row messages from account for a set time period, plus any added field from data base. Note that this export per default extracts data from all messages sent from account, such as campaign, auto send, and transactonal send outs. But with additional column data such as campaign name, project name etc, the raw data can be post sorted by you based upon those values for example
Exports from data base/recipinets lists:
All Contacts – per list plus any added field from data base – One off export
New Contacts – per list plus any added field from data base per selected time span
Active Contacts – per list plus any added field from data base per selected time span
Scheduled exports setup
Click on Create new export and add a description to your export in the dialogue that appears.
Settings
Export settings will open and this is where you set your export.
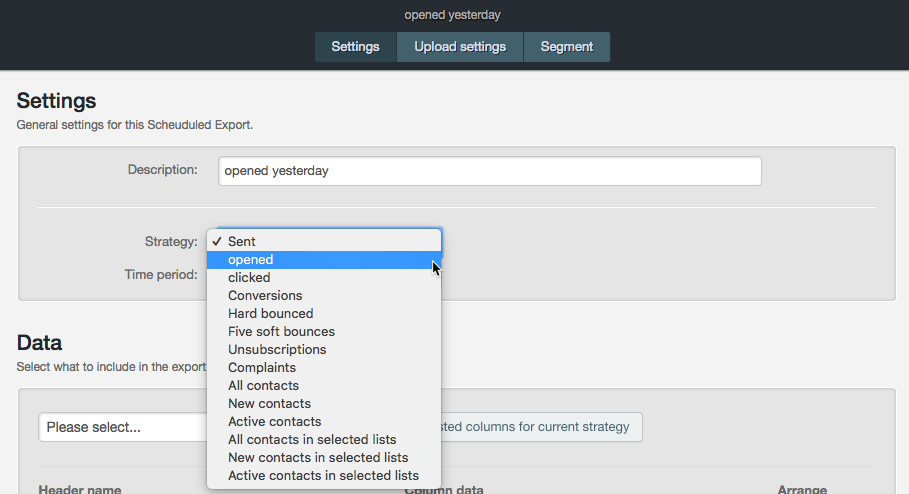
Select your export strategy, e.g. what is your main objective of your export (descriptions for each export above).
Then select the time period, e.g. how many days of data should your exported filed contain. The most common time period is “yesterday” (with the export frequency “every day”, more about frequency below).
Data
Select the data you want to include in your export.
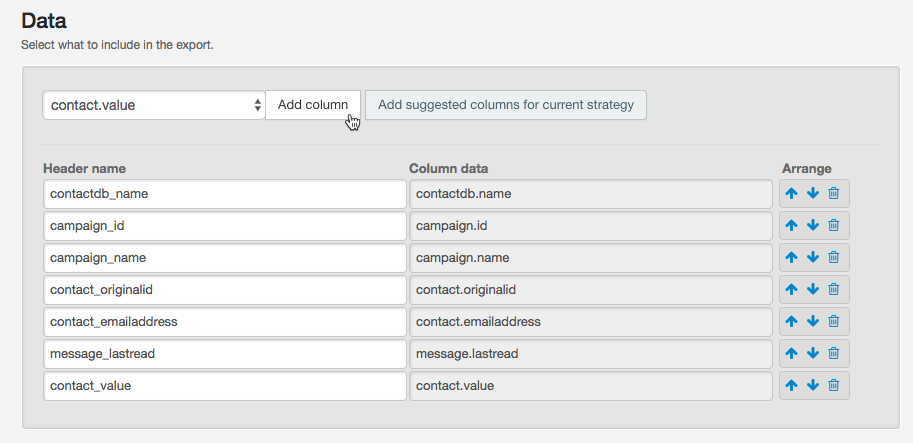
Click on “Add suggested columns for current strategy” to include the recommended data for the strategy you selected.
If you want to include other data columns you can choose from the dropdown and hit “Add column”. Note that all columns are not available for all strategies.
Notification
If you want to get a notification when your export is done you can toggle Send notification to Yes and add your email address.

Export frequency
Enable your export and select how often your export should run. (You can also export immediately as a one off by clicking the button “Run export once”.)
Then you choose when and how often your export should run. We recommend that you match the selected time period you’ve given previously.
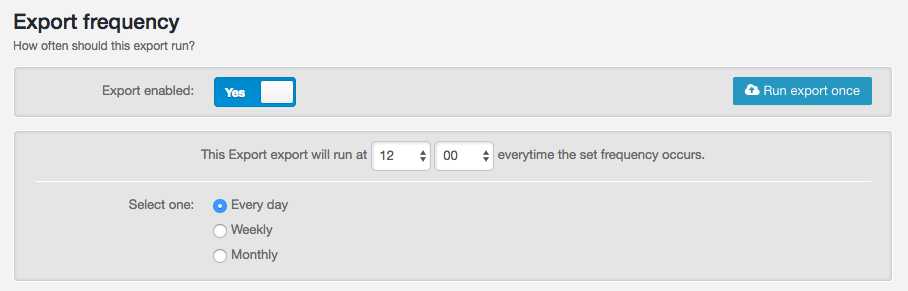
Upload settings
On Upload settings you can specify the settings for the file transfer to your Carma FTP.

File settings
Select the delimiter of the exported file from the dropdown, if the fields should be quoted and if you want it compressed.
FTP settings
Toggle Upload to FTP to Yes if you want to upload the file to your FTP account.
Contact your Success manager or support@compostmarketing.com to connect your FTP account.
Then you set the file information:
File prefix: the file name
File name date format: date for the export, i.e. yyyy-MM-dd or ddMMyyyy.
File suffix: i.e. .txt or .csv
Example file name based on above (image) settings: opened_yesterday_2017-11-28.txt
Segments
You can also use add a segment for your exported file if you want to narrow down your export. I.e. if you want to exclusively export specific recipients or activity.