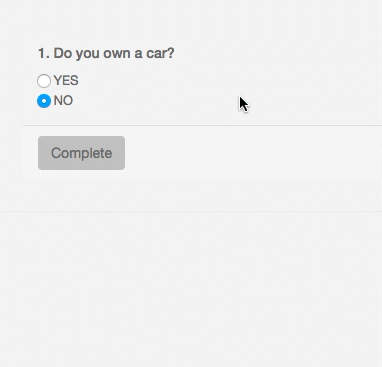Survey questions general
Open your survey for editing and go to the Content tab.
On top left you can add pages to your survey if you want. You then manage your questions on the page they’re on.
Carma Survey provides a bunch of different questions types, these are found in the Toolbox to the right. You can either just click on a question type to add it to your survey or use drag and drop.
Different type of questions requires different types of settings. In this article you can find settings applicable for all questions types.
By clicking on the green dots you can copy or delete your question or add it to your toolbox.
When added a question, click on the green Edit button to edit the question in the pop up window that appears.
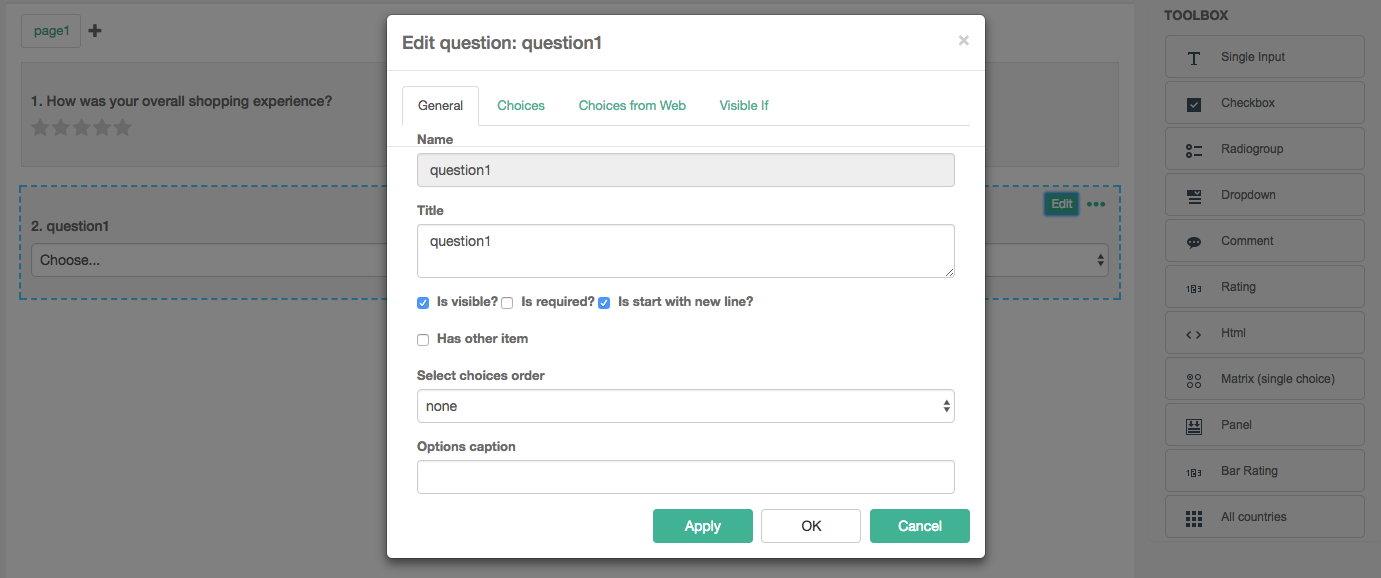
General
Name
The Name of your question is used to build intelligence within the survey and you can i.e. make questions visible only if a participant has left a specific survey answer in a previous question. You can’t change the name of a question.
Title
You enter your actual question on Title.
Tickboxes
- Is visible? – Tick to show a question
- Is required – Tick to require an answer from the correspondent
- Is start with a new line? – Tick to display the question below the previous question
Visible if
You can hide a question (or a panel of questions) and make following questions visible only if a participant has left a specific survey answer in a previous question. You set these rules up on Visible if.
Let’s say we have a question with a yes/no answer: “Do you own a car?”. If the participant answers “yes“ we want to ask which brand he/she owns (if the answer is no, we obviously have no interest in which brand he/she doesn’t own).
So, we create two questions. The first one is “Do you own a car?”. In the question edit mode we can see that the name (as mentioned above) of this question is question1. Question1 is the name we need to refer to in our rule.

Then we create the follow up question and go to Visible if in the edit mode. Now we want to create a rule that makes our second question visible if the participant has ticket “YES” in our first question (question1).
Here we can use different operators that should return true to keep the question/page visible. The most common comparisions are:
| Operator | Description | Example |
|---|---|---|
| = | equal to | if {question1} = ‘Monday’ |
| > | greater than | if {question1} > 9000 |
| < | less than | if {question1} < 18 |
Operators can be combined: {question1} >= 9000
Meaning the answer is more than or equal to 9000.
We could also combine answers from different question like this: ({question2} = ‘summer’ and {question3} < 5)
Meaning the answer on question2 should be “summer” and the answer on question3 should be less than 5)
So, back to our example question about cars, if the participant answers “yes” on our first question, our second question should get visible.
We write: {question1} = ‘YES’, which gives us the result: