Recipient lists - Manual import
First of all, it’s vital that you know all about Carma OriginalID before deciding what and when to import a file to a list in Carma.
Read about it here!
When you’re about to do a manual recipient import to Carma you select, from the list overview, import from the options drop down to the right of your list, or if you have already clicked on the list you go to the Import tab.
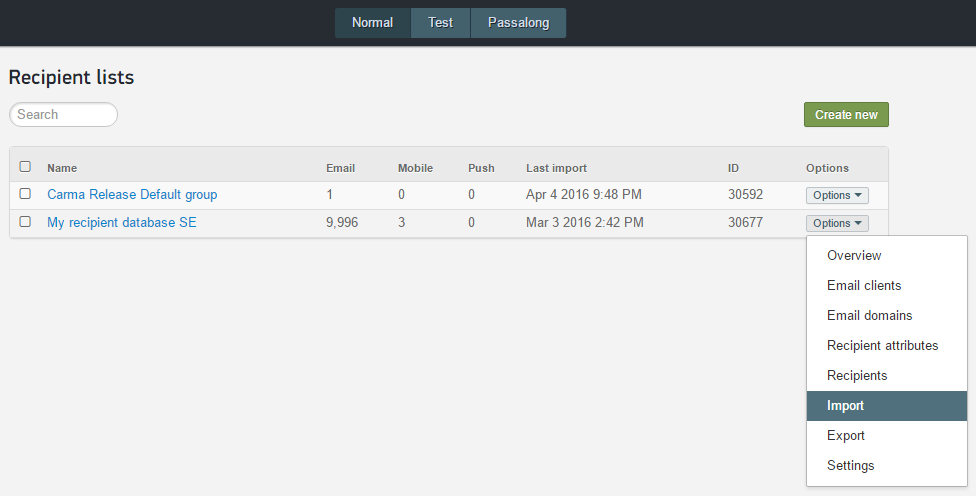 Click Import Excel or text file to upload your file.
Click Import Excel or text file to upload your file.
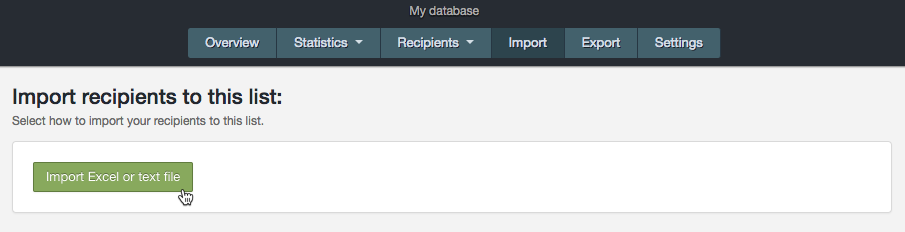
Now it’s time to select import method from the following three; REPLACE, ADD or UNSUBSCRIBE:
REPLACE import
When you select replace import you are about to replace any current data with the data that you have in the file that you are about to import. Any data on current list that is not in the file will be overwritten and set as Inactive. They will still be associated with the list with their OriginalID:s but they will not be active as in available for sending emails to.
To activate any Inactive recipient you need to include them in the next file you replace import.
Recipients that have hard bounces or unsubscribed with Carma unsubscribe default link will not be activated even if you include them in a file that you import.
ADD import
When you select ADD import you are about to ADD any current list data with the data that you have in the file that you are about to import.
No current list data will be over written and set as inactive.
ADD import is also a great method to use if you want to update specific property fields with new and additional data.
Recipients that have hard bounces or unsubscribed with Carma unsubscribe default link will not be activated even if you include them in a file that you import.
UNSUBSCRIBE import
When you have a file with email recipients that you want to unsubscribe from your recipient list you select the import type Unsubscribe by original id.
When you have a file with SMS recipients you can upload a file containing mobile numbers to unsubscribe recipients from further text messages by selecting the import type Unsubscribe by mobile number.
It’s important that your file only contains one column (with the mobile numbers).
Please note when doing an Unsubscribe import:
When you do an unsubscribe import, the recipients that you want to unsubscribe must exist on the list, otherwise the import will not know which ones to unsubscribe.
If you do not already have them in your list, you will have to do an ADD import and then an unsubscribe import, with the same OriginalID:s/mobile numbers.
Importing
Click on the button for the selected import type and the select a file from your computer and hit the “Next step” button.
Now it’s time to match your file to Carma. If you have an already created import scheme you can select that one or you can create a new mapping manually if you know that your file structure requires a new mapping. A mapping process is when you manually tie your different file columns to Carmas attributes.
Please look at the video below of how you step-by-step import a file manually:
1. Select a local file
2. Select previously saved mapping scheme or Create a new one
3. This is what a manual mapping process looks like. You have to go through the 5 selections before you are able to push the import button.
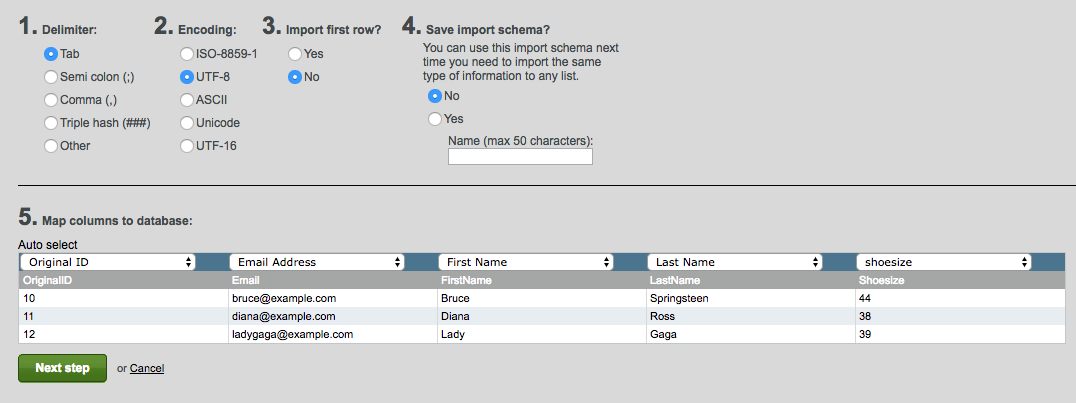
3.1. Adjust for File Column Delimiter (so your file columns are imported to an equal amount of list columns)
3.2. Adjust for matching Encoding (So file encoded characters looks good in Carma too)
3.3. Import first row (or not)
3.4. Save this import schema.
3.5. Finally, map columns to the attributes in Carma.
